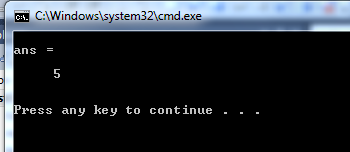Вызов MATLAB напрямую (многопоточность) в Visual Studio
В настоящее время я пытаюсь вызвать MATLAB непосредственно в Visual Studio, но, похоже, он не работает.
Для ясности возьмем в качестве примера следующий демонстрационный пример, т.е. используйте MATLAB для вычисления 2+3, Ожидается, что результат, т.е. ans = 5, должны быть напечатаны в строке printf("%s\n", buf);, который оказывается пустым. Кстати, движок MATLAB открыт (engOpen()) успешно.
#include <stdio.h>
#include <thread>
#include "engine.h"
Engine *matlab;
void thread_func()
{
// set printing buffer
char buf[1001];
engOutputBuffer(matlab, buf, 1000);
// call MATLAB
engEvalString(matlab, "2+3");
printf("%s\n", buf); // if ok, should print "ans = 5" in the command window
}
int main()
{
// Open MATLAB engine
matlab = engOpen(NULL);
if (matlab == NULL){
printf("Error to open MATLAB engine!!!\n");
exit(-1);
}
// use "Engine *matlab" in this thread
std::thread another_thread(thread_func);
// wait the thread to finish
another_thread.join();
// Close MATLAB engine
engClose(matlab);
return 0;
}
Больше информации:
- Версия MATLAB: R2014a x64
- Версия Visual Studio: 2013 Professional
- Платформа сборки проекта также установлена на x64.
- Командное окно MATLAB создается во время выполнения кода, что и ожидается.
Решение
Вот простой пример, который я попробовал:
test_engine.cpp
#include <cstdio>
#include "engine.h"
#define BUFSIZE 1000
int main()
{
// open connection
Engine *matlab = engOpen(NULL);
if (matlab == NULL) {
fprintf(stderr, "Error to open MATLAB engine\n");
return EXIT_FAILURE;
}
// output buffer
char buf[BUFSIZE+1];
buf[BUFSIZE] = '\0';
engOutputBuffer(matlab, buf, BUFSIZE);
// call MATLAB
engEvalString(matlab, "x = magic(5)");
printf("Output:\n%s\n", buf);
// close connection
engClose(matlab);
return EXIT_SUCCESS;
}
Вместо того, чтобы вручную создавать проект Visual Studio для его компиляции, мы можем это сделать прямо из MATLAB:
>> mbuild test_engine.cpp -llibeng -llibmx
в R2014a и выше мы также можем использовать:
>> mex -client engine test_engine.cpp
(при условии, что вы бежали mex -setup а также mbuild -setup выбрать правильный компилятор C ++, или mex -setup C++ а также mex -setup C++ -client MBUILD в R2014a).
Вот вывод программы (я использую R2014a x64 с VS2013):
C:\> test_engine.exe
Output:
x =
17 24 1 8 15
23 5 7 14 16
4 6 13 20 22
10 12 19 21 3
11 18 25 2 9
Вот как скомпилируйте приведенный выше пример в Visual Studio.
-
Начните с создания нового пустого проекта «Win32 Console Application»
-
Поскольку мы работаем с MATLAB x64, нам нужно настроить конфигурацию проекта для генерации 64-битных двоичных файлов. В меню «Сборка» выберите «Диспетчер конфигурации». Из выпадающего меню выберите
<New>для создания новой конфигурации платформы выберитеx64и принять. -
Добавьте исходный код из предыдущего примера
test_engine.cpp -
Следующий шаг — сообщить компилятору / компоновщику VC ++, где найти заголовки и библиотеки MATLAB. Мы могли бы сделать это, установив свойства проекта.
Лучше всего создать отдельный лист недвижимости это может быть повторно использовано из нескольких проектов без необходимости повторять одни и те же настройки снова и снова. Так что создайте
MATLAB_Engine.propsсписок свойств, показанный ниже, и добавьте в него проект (откройте панель «Диспетчер свойств» и нажмите кнопку «Добавить существующий список свойств»). -
Наконец, соберите решение и запустите его (Ctrl+F5)
MATLAB_Engine.props
<?xml version="1.0" encoding="utf-8"?>
<Project ToolsVersion="4.0" xmlns="http://schemas.microsoft.com/developer/msbuild/2003">
<ImportGroup Label="PropertySheets" />
<PropertyGroup Label="UserMacros" />
<PropertyGroup>
<LocalDebuggerEnvironment>PATH=C:\Program Files\MATLAB\R2014a\bin\win64;%PATH%$(LocalDebuggerEnvironment)</LocalDebuggerEnvironment>
</PropertyGroup>
<ItemDefinitionGroup>
<ClCompile>
<AdditionalIncludeDirectories>C:\Program Files\MATLAB\R2014a\extern\include;C:\Program Files\MATLAB\R2014a\extern\include\win64</AdditionalIncludeDirectories>
<PreprocessorDefinitions>IBMPC</PreprocessorDefinitions>
</ClCompile>
<Link>
<AdditionalLibraryDirectories>C:\Program Files\MATLAB\R2014a\extern\lib\win64\microsoft</AdditionalLibraryDirectories>
<AdditionalDependencies>libmx.lib;libmex.lib;libmat.lib;libeng.lib;mclmcrrt.lib</AdditionalDependencies>
</Link>
</ItemDefinitionGroup>
<ItemGroup />
</Project>
(это предназначено для MATLAB R2014a в 64-битной Windows. Настройте путь, если вы установили MATLAB в другое место)
Выход, как и ожидалось:
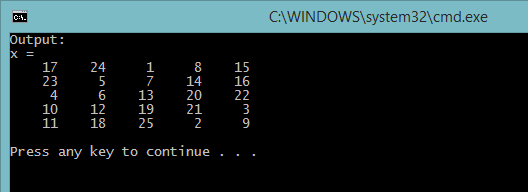
Совет: если вы тестируете программу движка несколько раз, то каждый раз при запуске новый процесс MATLAB открывается и закрывается в фоновом режиме. Чтобы упростить процесс разработки, вы можете запустить обычный сеанс MATLAB и выполнить приведенную ниже команду, чтобы он действовал как сервер автоматизации. Таким образом, все программы Engine будут работать в том же сеансе, который остается открытым.
>> enableservice('AutomationServer',true);
MATLAB документация прямо заявляет, что библиотека Engine не потокобезопасной (то же самое касается MEX-API и MAT-API). В системах Windows, автономный двигатель программы взаимодействуют с внешним процессом MATLAB через COM интерфейс, в то время как он использует трубы в системах Linux / Mac как IPC механизм.
Поэтому, если вы создаете многопоточные приложения, убедитесь, что только один поток обращается к приложению движка.
Примечание: только для Windows, есть другая функция engOpenSingleUse, Отличается от engOpen в том смысле, что он создает новый сеанс ядра MATLAB без общего доступа. Таким образом, вы можете иметь несколько потоков, каждый из которых подключен к отдельному сеансу (очевидно, что рабочее пространство не используется совместно, поскольку каждый сеанс имеет отдельное адресное пространство).
Другие решения
Для Visual Studio 2010.
Если вы используете Matlab 64, вам нужно настроить 64-битную визуальную студию.
Первый шаг:
включают engine.h
C/C++->General->Additional Include Directories
добавлять C:\Program Files\MATLAB\R2014a\extern\include
Шаг второй:
Linker->General->Additional Library Directories
добавлять C:\Program Files\MATLAB\R2014a\extern\lib\win64\microsoft
Шаг третий:
добавлять C:\Program Files\MATLAB\R2014a\bin\win64 в переменных среды.
Вывод вашего кода