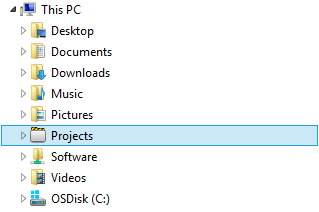как создать системную папку в «Моем компьютере»
Системные папки, такие как «Мой документ», которые отображаются в «Моем компьютере», представляют собой специальные папки, которые, как представляется, не могут быть удалены. Теперь я хочу создать нечто подобное, папку, которую нельзя удалить.
Я использую следующий способ, и папка создается успешно, но, к сожалению, я не могу ее открыть. Так кто-нибудь может мне помочь?
Редактор реестра Windows, версия 5.00
[HKEY_LOCAL_MACHINE\software\Classes\CLSID\{fd4df9e0-e3de-11ce-bfcf-abcd1de00000}]
@=”IAMFOLDER”
[HKEY_LOCAL_MACHINE\software\Classes\CLSID\{fd4df9e0-e3de-11ce-bfcf-abcd1de00000}\defaulticon]
[HKEY_LOCAL_MACHINE\software\Classes\CLSID\{fd4df9e0-e3de-11ce-bfcf-abcd1de00000}\inprocserver32]
@=”shdocvw.dll”
“ThreadingModel”=”Apartment”
[HKEY_LOCAL_MACHINE\software\Classes\CLSID\{fd4df9e0-e3de-11ce-bfcf-abcd1de00000}\instance]
“CLSID”=”{0afaced1-e828-11d1-9187-b532f1e9575d}”
[HKEY_LOCAL_MACHINE\software\Classes\CLSID\{fd4df9e0-e3de-11ce-bfcf-abcd1de00000}\instance\initpropertybag]
“Attributes”=hex:15,00,00,00
“Target”=”C:\\”
[HKEY_LOCAL_MACHINE\software\Classes\CLSID\{fd4df9e0-e3de-11ce-bfcf-abcd1de00000}\shellfolder]
“Attributes”=hex:50,00,00,f0
“WantsFORPARSING”=””
Редактор реестра Windows, версия 5.00
[HKEY_LOCAL_MACHINE\software\Microsoft\Windows\CurrentVersion\Explorer\MyComputer\NameSpace\{fd4df9e0-e3de-11ce-bfcf-abcd1de00000}]
Решение
Что вам нужно:
- Папка, которую вы хотите добавить (в этом примере я буду использовать «C: \ Projects»).
- Значок для указанной папки, если вы хотите использовать пользовательский значок (в этом примере я буду использовать «C: \ Projects \ projects.ico»)
- GUID (в этом примере я буду использовать «EB39BB71-9B3B-4C47-BB02-F35CFAED1685». Он будет работать для вашей первой пользовательской папки, которую вы добавите, но если вы хотите добавить дополнительные пользовательские папки, вам понадобится создавать новые GUID)
Что тебе необходимо сделать:
-
Целая куча взломов реестра.
- Перейдите к [HKCR \ CLSID]
- Создайте новый ключ с именем «{EB39BB71-9B3B-4C47-BB02-F35CFAED1685}»
- Внутри ключа [HKCR \ CLSID {EB39BB71-9B3B-4C47-BB02-F35CFAED1685}] щелкните правой кнопкой мыши «(По умолчанию)», выберите «Изменить» и укажите значение «Проекты».
- Внутри ключа [HKCR \ CLSID {EB39BB71-9B3B-4C47-BB02-F35CFAED1685}] щелкните правой кнопкой мыши и выберите «Создать> Значение строки». Назовите это новое значение «InfoTip» и присвойте ему значение «C: \ Projects».
- Внутри ключа [HKCR \ CLSID {EB39BB71-9B3B-4C47-BB02-F35CFAED1685}] щелкните правой кнопкой мыши и выберите «Создать> Значение DWORD (32-разрядное)». Назовите это новое значение «System.IsPinnedToNameSpaceTree» и присвойте ему значение «1».
- Внутри ключа [HKCR \ CLSID {EB39BB71-9B3B-4C47-BB02-F35CFAED1685}] щелкните правой кнопкой мыши и выберите «Создать> Ключ». Назовите этот ключ «DefaultIcon».
- Внутри ключа [HKCR \ CLSID {EB39BB71-9B3B-4C47-BB02-F35CFAED1685} \ DefaultIcon] щелкните правой кнопкой мыши «(Default)», выберите «Изменить» и укажите значение «C: \ Projects \ projects.ico».
- Внутри ключа [HKCR \ CLSID {EB39BB71-9B3B-4C47-BB02-F35CFAED1685}] щелкните правой кнопкой мыши и выберите «Создать> Ключ». Назовите этот ключ «InProcServer32».
- Внутри ключа [HKCR \ CLSID {EB39BB71-9B3B-4C47-BB02-F35CFAED1685} \ InProcServer32] щелкните правой кнопкой мыши «(По умолчанию)», выберите «Изменить» и укажите значение «% systemroot% \ System32 \ shell32.dll».
- Внутри ключа [HKCR \ CLSID {EB39BB71-9B3B-4C47-BB02-F35CFAED1685} \ InProcServer32] щелкните правой кнопкой мыши и выберите «Создать> Значение строки». Назовите это новое значение «ThreadingModel» и присвойте ему значение «Оба».
- Внутри ключа [HKCR \ CLSID {EB39BB71-9B3B-4C47-BB02-F35CFAED1685}] щелкните правой кнопкой мыши и выберите «Создать> Ключ». Назовите этот Ключ «Экземпляр».
- Внутри ключа [HKCR \ CLSID {EB39BB71-9B3B-4C47-BB02-F35CFAED1685} \ Instance] щелкните правой кнопкой мыши и выберите «Создать> Значение строки». Назовите это новое значение «CLSID» и присвойте ему значение «{0AFACED1-E828-11D1-9187-B532F1E9575D}». (Это CLSID для «Ярлыка папки», если вы попытаетесь добавить ярлык другого типа вместо пользовательской папки, вам может потребоваться найти правильный тип обработчика и найти для него CLSID).
- Внутри ключа [HKCR \ CLSID {EB39BB71-9B3B-4C47-BB02-F35CFAED1685} \ Instance] щелкните правой кнопкой мыши и выберите «Создать> Ключ». Назовите этот ключ «InitPropertyBag».
- Внутри ключа [HKCR \ CLSID {EB39BB71-9B3B-4C47-BB02-F35CFAED1685} \ Instance \ InitPropertyBag] щелкните правой кнопкой мыши и выберите «Создать> Значение DWORD (32-разрядное)». Назовите это новое значение «Атрибуты» и присвойте ему значение «21».
- Внутри ключа щелкните правой кнопкой мыши [HKCR \ CLSID {EB39BB71-9B3B-4C47-BB02-F35CFAED1685} \ Instance \ InitPropertyBag] и выберите «Создать> Расширяемое строковое значение». Назовите это новое значение «Target» и присвойте ему значение «C: \ Projects».
- Внутри ключа [HKCR \ CLSID {EB39BB71-9B3B-4C47-BB02-F35CFAED1685}] щелкните правой кнопкой мыши и выберите «Создать> Ключ». Назовите этот ключ «Shell».
- Внутри ключа [HKCR \ CLSID {EB39BB71-9B3B-4C47-BB02-F35CFAED1685} \ Shell] щелкните правой кнопкой мыши и выберите «Создать> Ключ». Назовите этот ключ «Открыть папку проектов» * (* Здесь вы можете поместить то, что хотите, это опция меню, которая появляется, когда вы щелкаете правой кнопкой мыши по вашей добавленной папке, просто не забудьте изменить шаг 18 по мере необходимости).
- Внутри ключа [HKCR \ CLSID {EB39BB71-9B3B-4C47-BB02-F35CFAED1685} \ Оболочка \ Открыть папку проектов] щелкните правой кнопкой мыши и выберите «Создать> Ключ». Назовите этот ключ «Команда».
- Внутри ключа [HKCR \ CLSID {EB39BB71-9B3B-4C47-BB02-F35CFAED1685} \ Shell \ Open Projects Folder \ Command] щелкните правой кнопкой мыши «(по умолчанию)», выберите «изменить» и укажите значение «explorer / root, C: \» Проекты».
- Внутри ключа [HKCR \ CLSID {EB39BB71-9B3B-4C47-BB02-F35CFAED1685}] щелкните правой кнопкой мыши и выберите «Создать> Ключ». Назовите этот ключ «ShellEx».
- Внутри ключа [HKCR \ CLSID {EB39BB71-9B3B-4C47-BB02-F35CFAED1685} \ ShellEx] щелкните правой кнопкой мыши и выберите «Создать> Ключ». Назовите этот ключ «PropertySheetHandlers».
- Внутри ключа [HKCR \ CLSID {EB39BB71-9B3B-4C47-BB02-F35CFAED1685} \ ShellEx \ PropertySheetHandlers] щелкните правой кнопкой мыши и выберите «Создать> Ключ». Назовите этот ключ «{EB39BB71-9B3B-4C47-BB02-F35CFAED1685}».
- Внутри ключа [HKCR \ CLSID {EB39BB71-9B3B-4C47-BB02-F35CFAED1685}] щелкните правой кнопкой мыши и выберите «Создать> Ключ». Назовите этот ключ «ShellFolder».
- Внутри ключа щелкните правой кнопкой мыши [HKCR \ CLSID {EB39BB71-9B3B-4C47-BB02-F35CFAED1685} \ ShellFolder] и выберите «Создать> Значение DWORD (32-разрядное)». Назовите это новое значение «Атрибуты» и присвойте ему значение «f080004d».
- Внутри ключа щелкните правой кнопкой мыши [HKCR \ CLSID {EB39BB71-9B3B-4C47-BB02-F35CFAED1685} \ ShellFolder] и выберите «Создать> Значение DWORD (32-разрядное)». Назовите это новое значение «SortOrderIndex» и присвойте ему значение «0».
- Теперь перейдите к [HKCR \ Wow6432Node \ CLSID].
- Создайте новый ключ с именем «{EB39BB71-9B3B-4C47-BB02-F35CFAED1685}»
- Внутри ключа [HKCR \ Wow6432Node \ CLSID {EB39BB71-9B3B-4C47-BB02-F35CFAED1685}] щелкните правой кнопкой мыши «(По умолчанию)», выберите «Изменить» и укажите значение «Проекты».
- Внутри ключа [HKCR \ Wow6432Node \ CLSID {EB39BB71-9B3B-4C47-BB02-F35CFAED1685}] щелкните правой кнопкой мыши и выберите «Создать> Значение строки». Назовите это новое значение «InfoTip» и присвойте ему значение «C: \ Projects».
- Внутри ключа [HKCR \ Wow6432Node \ CLSID {EB39BB71-9B3B-4C47-BB02-F35CFAED1685}] щелкните правой кнопкой мыши и выберите «Создать> Ключ». Назовите этот ключ «DefaultIcon».
- Внутри ключа [HKCR \ Wow6432Node \ CLSID {EB39BB71-9B3B-4C47-BB02-F35CFAED1685} \ DefaultIcon] щелкните правой кнопкой мыши «(По умолчанию)», выберите «Изменить» и укажите значение «C: \ Projects \ projects.ico».
- Внутри ключа [HKCR \ Wow6432Node \ CLSID {EB39BB71-9B3B-4C47-BB02-F35CFAED1685}] щелкните правой кнопкой мыши и выберите «Создать> Ключ». Назовите этот ключ «InProcServer32».
- Внутри ключа [HKCR \ Wow6432Node \ CLSID {EB39BB71-9B3B-4C47-BB02-F35CFAED1685} \ InProcServer32] щелкните правой кнопкой мыши «(по умолчанию)», выберите «Изменить» и укажите значение «% systemroot% \ System32 \ shell32.dll».
- Внутри ключа [HKCR \ Wow6432Node \ CLSID {EB39BB71-9B3B-4C47-BB02-F35CFAED1685} \ InProcServer32] щелкните правой кнопкой мыши и выберите «Создать> Значение строки». Назовите это новое значение «ThreadingModel» и присвойте ему значение «Оба».
- Внутри ключа [HKCR \ Wow6432Node \ CLSID {EB39BB71-9B3B-4C47-BB02-F35CFAED1685}] щелкните правой кнопкой мыши и выберите «Создать> Ключ». Назовите этот Ключ «Экземпляр».
- Внутри ключа [HKCR \ Wow6432Node \ CLSID {EB39BB71-9B3B-4C47-BB02-F35CFAED1685} \ Instance] щелкните правой кнопкой мыши и выберите «Создать> Значение строки». Назовите это новое значение «CLSID» и присвойте ему значение «{0AFACED1-E828-11D1-9187-B532F1E9575D}». (Это CLSID для «Ярлыка папки», если вы попытаетесь добавить ярлык другого типа вместо пользовательской папки, вам может потребоваться найти правильный тип обработчика и найти для него CLSID).
- Внутри ключа щелкните правой кнопкой мыши [HKCR \ Wow6432Node \ CLSID {EB39BB71-9B3B-4C47-BB02-F35CFAED1685} \ Instance] и выберите «Создать> Ключ». Назовите этот ключ «InitPropertyBag».
- Внутри ключа щелкните правой кнопкой мыши [HKCR \ Wow6432Node \ CLSID {EB39BB71-9B3B-4C47-BB02-F35CFAED1685} \ Instance \ InitPropertyBag] и выберите «Создать> Значение DWORD (32-разрядное)». Назовите это новое значение «Атрибуты» и присвойте ему значение «21».
- Внутри ключа щелкните правой кнопкой мыши [HKCR \ Wow6432Node \ CLSID {EB39BB71-9B3B-4C47-BB02-F35CFAED1685} \ Instance \ InitPropertyBag] и выберите «Создать> Расширяемое значение строки». Назовите это новое значение «Target» и присвойте ему значение «C: \ Projects».
- Внутри ключа [HKCR \ Wow6432Node \ CLSID {EB39BB71-9B3B-4C47-BB02-F35CFAED1685}] щелкните правой кнопкой мыши и выберите «Создать> Ключ». Назовите этот ключ «ShellEx».
- Внутри ключа [HKCR \ Wow6432Node \ CLSID {EB39BB71-9B3B-4C47-BB02-F35CFAED1685} \ ShellEx] щелкните правой кнопкой мыши и выберите «Создать> Ключ». Назовите этот ключ «PropertySheetHandlers».
- Внутри ключа [HKCR \ Wow6432Node \ CLSID {EB39BB71-9B3B-4C47-BB02-F35CFAED1685} \ ShellEx \ PropertySheetHandlers] щелкните правой кнопкой мыши и выберите «Создать> Ключ». Назовите этот ключ «{EB39BB71-9B3B-4C47-BB02-F35CFAED1685}».
- Теперь перейдите в [HKLM \ SOFTWARE \ Microsoft \ Windows \ CurrentVersion \ Explorer \ MyComputer \ NameSpace].
- Создайте новый ключ с именем «{EB39BB71-9B3B-4C47-BB02-F35CFAED1685}»
- Откройте диспетчер задач (комбинация клавиш CTRL + СДВИГ + ESC).
- Нажмите на вкладку «Детали».
- Найти «explorer.exe».
- Щелкните правой кнопкой мыши «explorer.exe» и выберите «Завершить задачу».
- После завершения «explorer.exe» нажмите «Файл»> «Выполнить новую задачу».
- Введите «explorer» и нажмите Enter. Проводник должен теперь перезапустить и принять во внимание новые ключи реестра.
- Если все работает, у вас должна появиться новая папка «Проекты» в левом меню.
Другие решения
Других решений пока нет …